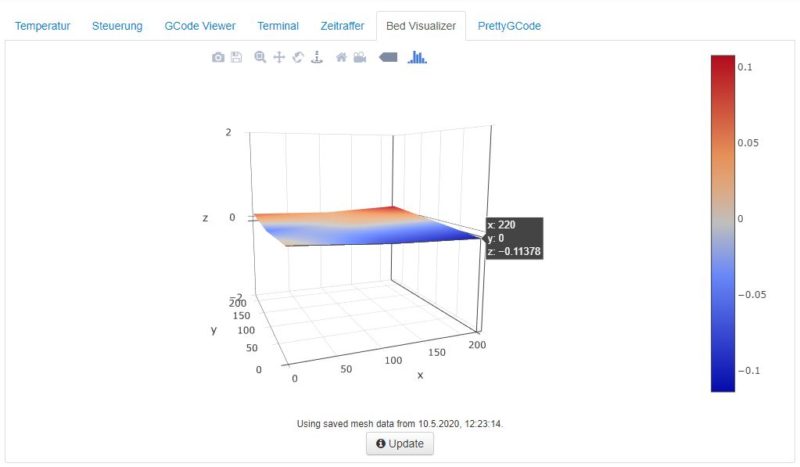Die ersten Drucke mit dem Creality Ender 3 Pro (siehe vorheriger Beitrag) wurden mit GCode Files von der SD-Karte gedruckt. Der Datentransfer mittels SD-Karte soll aber nur eine Übergangslösung sein, da der Drucker auf einem anderen Stockwerk stehen soll wie mein PC. Auch die Anbindung über USB scheidet daher aus.
Die Lösung für mein Problem nennt sich Octoprint: https://octoprint.org
Schritt 1: Man nehme als „Computer“:
- eine Raspberry PI Zero W
- eine SD-Karte
- einen gewinkelten Pinheader (4×2)
- Optional: eine PI Kamera mit Kabel / Adapterkabel
- Optional: ein Gehäuse für den PI
Das ganze baut man dann so zusammen:

Der Pinheader 4×2 wird um die 4 unteren Pins erleichtert (damit die SD-Karte nicht im Weg ist) und eingelötet.
Schritt 2: Modifikationen am Drucker
- ein stück Platine (Lochraster 2,54mm, ca. 10x2cm groß)
- einen Pinheader 6polig (3×2)
- 2 Widerstaände 100Ohm
- eine selbstrücksetzende Sicherung 500mA
- etwas Kupferlackdraht
Die Platine wird etwas bearbeitet, damit sie später mit dem Mainboard des Ender verschraubt werden kann:


Wenn die Löcher und Aussparungen an der Platine passen kann die Platine bestückt werden:


Auf der Unterseite links sind die beiden 100Ohm Widerstände zu sehen, diese dienen später als Schutz für eventuelle Pegelunterschiede (3,3/5V) in der Kommunikation über die serielle Schnittstelle. Auf der rechten Seite findet sich die Sicherung.
Die Anschlüsse werden dann hier angelötet:


Anschließend kann man mit einem USB Adapter noch einen Test machen:

Der Ender meldet sich nach dem Einschalten mit 115kBit/s mit den Temperaturen des Betts und Extruders….
Schritt 3: Kabel herstellen
Dann braucht man da noch ein Kabel zwischen dem Ender und dem PI:

Schritt 4: OctoPI
Damit das ganze dann funktioniert braucht der PI noch eine Software. Die bekommt man hier: https://octoprint.org/download/
Die Software kommt als Image das man mit dem Tool Etcher (https://www.balena.io/etcher/) auf die SD-Karte kopiert. Um hinterher Zugang zur Konfiguration zu bekommen braucht man dann noch einen SSH-Client seiner Wahl (Ich nehme hier Putty, https://www.putty.org). Zum Editieren der Config-Dateien ist Notepad++ (https://notepad-plus-plus.org/downloads/) sehr hilfreich.
Wenn man keinen Zugang zu seinem Router hat wäre auch ein IP-Scanner hilfreich (benötige ich nicht…) um den PI im Netzwerk zu finden.
Jetzt aber zur Installation:
- Das Image mit Etcher auf die SD-Karte übertragen
- WLAN Einstellungen vornehmen, dazu die Datei „octopi-wpa-supplicant.txt“ im Laufwerk Boot (SD-Karte) öffnen und die Einstellung anpassen
## WPA/WPA2 secured
#network={
# ssid="put SSID here"
# psk="put password here"
#}
- Hier müssen dann die WLAN Daten stehen und die Kommentarzeichen entfernt werden:
## WPA/WPA2 secured
network={
ssid="WLAN-Name"
psk="WLAN-Passwort"
}
- Die Datei „cmdline.txt“ öffnen und am Anfang folgendes löschen (nicht die komplette Zeile):
console=serial0,115200- Die Datei „config.txt“ öffnen und am Dateiende folgendes anfügen:
#disable Bluetooth
dtoverlay=pi3-disable-bt
dtoverlay=pi3-miniuart-bt
- An dieser Stelle kann die Karte dann in den PI Zero W
- Anschließend den PI mit Strom versorgen
- Warten bis er im WLAN sichtbar ist und IP herausfinden (entweder über den Router oder mit einem Scanner)
- Auf die IP mit dem SSH Client verbinden
- Anmelden als pi (Passwort raspberry)
- Wichtig: Default Passwort ändern, Kommando:
passwd- Die Datei „/etc/rc.local“ öffnen mit
sudo nano /etc/rc.local- und am Ende der Datei folgendes hinzufügen:
# Disable HDMI
/usr/bin/tvservice -o- Jetzt kann die Kamera konfiguriert werden, dazu muss die Datei „/boot/octopi.txt“ geöffnet werden mit
sudo nano /boot/octopi.txt- Den Eintrag ‚#camera=“auto“‚ suchen und eine Zeile ergänzen:
#camera="auto"
camera="raspi"- Den Eintrag ‚#camera_raspi_options=“-fps 10″‚ suchen und eine Zeile ergänzen:
#camera_raspi_options="-fps 10"
camera_raspi_options="-fps 5 -x 1280 -y 720"- Den PI neu starten:
sudo shutdown -r now- Die IP nach dem Neustart mit einem Browser öffnen (dauert ca. 3 min bis die Website verfügbar ist), dann Erscheint die Grundkonfiguration:

- Die Grundkonfiguration mit den Druckereinstellungen durchführen
- Falls ein Update nach der Konfiguration angeboten wird durchführen
- Den Seriellen Port „/dev/ttyAMA0“ unter „Settings->Serielle Verbindung“ hinzufügen:

- Anschließend den jetzt verfügbaren Port „/dev/ttyAMA0“ auf der Startseite auswählen:

- Jetzt ist der Drucker erreichbar und die aktuellen Temperaturen sollten angezeigt werden
- Zum Abschluss sollte man sich nochmals mit SSH verbinden
- Den Hostnamen ändern, dazu die Datei „/etc/hostname“ öffnen:
sudo nano /etc/hostname- Zum Abschluss sollte noch das Dateisystem erweitert werden, um die Karte voll auszunutzen da das Image des Octopi nur 2GB groß ist (bei mir ist es auf einer 32GB Karte.)
sudo raspi-config --expand-rootfs- nach einem Neustart ist der OctoPi bereit zu drucken